
You can toggle all notifications or combinations of individual notifications off for each device. Specifically, in the “On Twitch” notificaiton settings, you can also enable browser notifications by clicking “Turn On” at the bottom of the list. You can also configure notifications intended for developers, recommendations of new channels based on channels you watch, when a channel you are subscribed to has an update, and for Twitch marketing and promotion messages.Īt the top of the list of notifications for each device, you can disable them all by clicking the “All notifications on Twitch”, “All emails”, or “All push notifications” sliders respectively to the “Off” position. More administrative notifications include official messages sent to content creators, notifications informing you that a chat you moderate needs your attention, and if there are special offers on drops or crates or if you receive a gifted subscription. You can also toggle notifications informing you when an event you follow is about to start, when you are mentioned in a chat room, when a friend sends you a “Whisper”, or if someone follows your Twitch account. You can choose to enable or disable notifications for when a channel you follow goes live, when a channel your follow starts rerunning an old stream, or if a clip from your channel or that you made, gets popular. Smart notifications means notifications are sent to the device you’re currently using you can also control which channels send notifications and which notifications can go to which devices. Tip: By default, all notifications are enabled for all devices and all channels. Click the slider to the “Off” position to disable notifications from a specific channel. The “Per Channel” section allows you to configure which of the channels you follow or are subscribed to can generate notifications. Each of the three device types can be individually configured to receive different sets of notifications, although the options themselves are the same for each platform. “On Mobile”, controls which notifications can be sent to your smartphone. “By Email”, is used to control which notifications can be sent to your email address. “On Twitch”, is used to control the notifications that you can receive within a twitch browser tab. The notification settings are split into three different device types: “On Twitch”, “By Email”, and “On Mobile”.
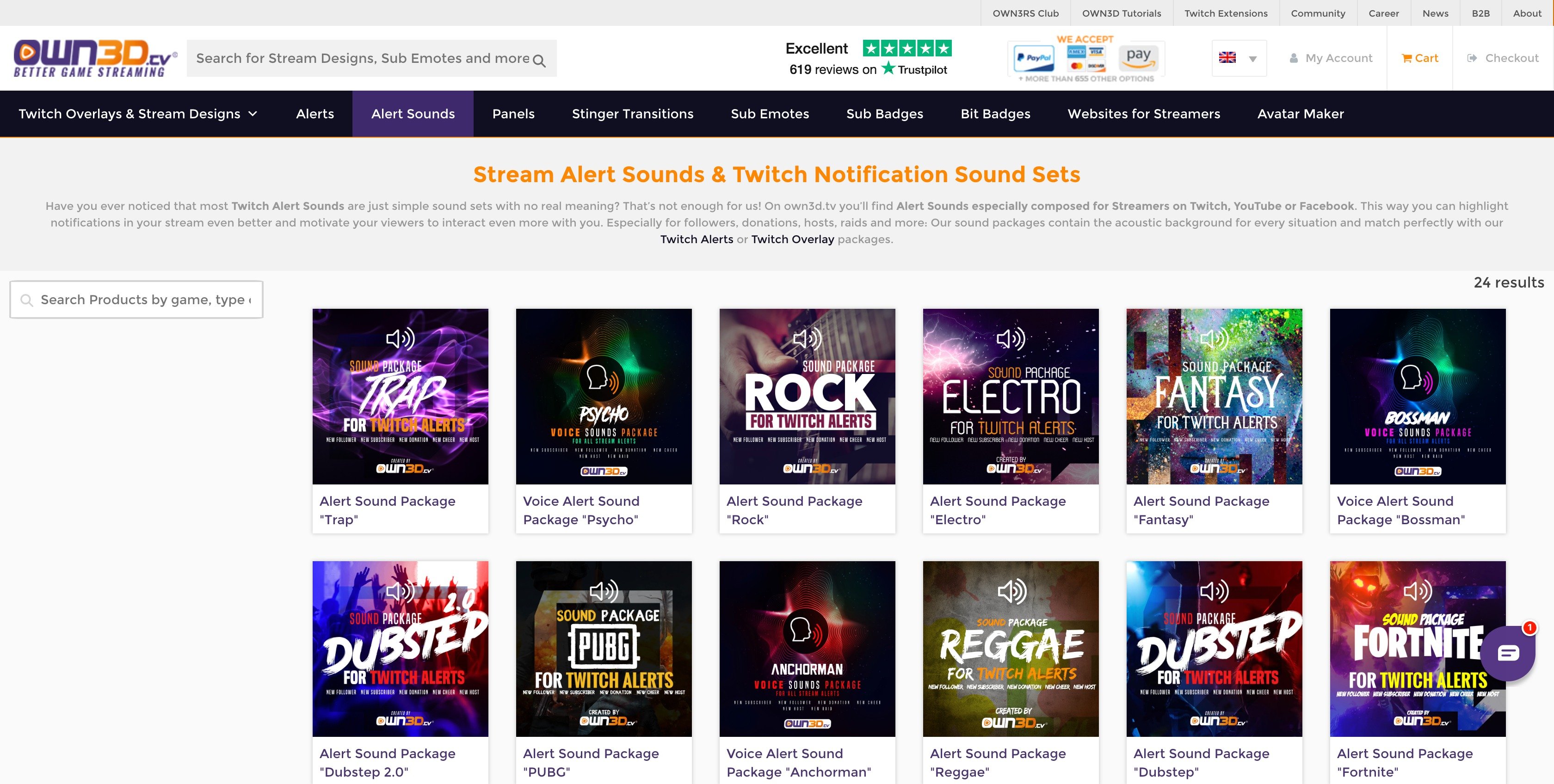
The main purpose of alerts is usually to say 'Thanks' to a supporter in your audience that has donated, followed or subscribed to your wonderful channel.

The first option is “Smart notifications” if you leave this setting enabled, Twitch will check if have a currently active session and send you a notification to that device, rather than sending a notification to all enabled devices. Alerts have the potential to represent your brand, passions and personality all in one Whether its a funny gif or exploding animation, your alert can contribute a lot to your stream. Once in the settings, switch to the “Notifications” tab.
#Raid alert twitch not working how to#
How to configure your notification settings To open your account settings, click on your profile picture, in the top-right corner, then on “Settings”. To access them, click on your profile picture in the top-right corner, then click “Settings”. The notification settings can be found in your account settings. Twitch comes with a range of notifications, to avoid seeing notifications you aren’t interested in, you can pre-emptively manage your notifications settings.


 0 kommentar(er)
0 kommentar(er)
